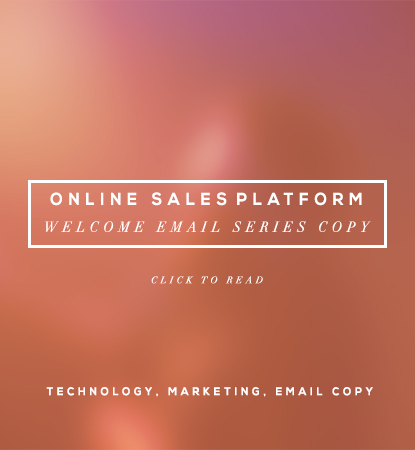Day One Email
Hey there!
Daniel and Luke here…we’re the creators of MyChampionPage and we just wanted to drop in and say thanks for signing up! We’re convinced that this is the simplest and most powerful way for you to have an amazing web presence for your business, and we’re here for you every step of the way.
Using MyChampionPage is more fun than a frog in a glass of milk, and with some tips and tricks you’ll be off and running in no time. To be honest, we’re not even sure how fun a frog in a glass of milk could possibly be, but we’re told it’s really fun.
Over the next three days, you’ll be getting a couple more emails from us. Our goal is to help you feel completely at ease with using this platform, and by the end of the trial period you’ll fully grasp all the ins and outs of it…from the basics like customizing background colors, all the way to more advanced tricks like how to use Google Analytics.
If you don’t want to sit and wait around for our emails, you can start perusing our in depth video tutorials here…Or, you can submit a support ticket here if you have some specific questions.
We’ll be so helpful, you might even expect us to start mowing your yard and buying your groceries.
We can’t wait to see what you create with MyChampionPage!
Daniel and Luke
P.S. We made a video for you that shows how to get off to a fast start using MyChampionPage…go ahead and have a look at that while you’re getting things set up:
Day Two Email
As promised, Luke and Daniel here again with some more helpful tips for getting the most out of MyChampionPage!
Today we want to take a moment and cover some of the details that goes in to making a great looking page. Of course, we have 6 pages already set up and ready to use as-is, but I’m going to go ahead and guess that you probably want to roll your sleeves up and get a little creative.
Once you’re logged in to your dashboard, you can either modify existing pages or create brand new ones. Regardless, for each page, the page builder is broken up in to 3 sections.
1 – The Page Type
The Page Type is where you’ll determine the overall layout of the page…where the video goes, if you want a product or opportunity focused page, if you want simple or detailed product sections, and so on. Once you determine the Type, the rest of the page building process will vary depending on what you select here.
2 – Page Content
Page Content section is exactly that…this is where you’ll determine specific videos and products for that particular page.
First, set your Tagline (AKA Header text). This is the statement at the top of the page that will be the first thing people read on your page; note that you’ll be able to customize the color and font of this later.
Next, think through a creative Call to Action. This is the paragraph and button that will go right next to (or underneath) your featured video, and it’s important that your message here is concise and compelling. Also make sure the button is enticing to click, because that’s how visitors and prospects will get back in touch with you via the contact form.
Third, choose your Featured Video. This is the fun part – you want to customize the video depending on who you’re targeting the page to. You can use a video from YouTube, Vimeo, or anywhere else on the web! You could even shoot your own AdvoCare story, upload it to Youtube, and use it on your page…or maybe you want to feature your upline leader’s income story. Up to you!
Final part of this section: the products. All the products in your AdvoCare microsite are available, and we stay current with all new releases and updates as well. Determine how many products you’d like to feature, then use our simple Product Engine to pick and choose the exact products you want displayed (organized by product line)
3 – Page Design
You’re almost done! Here you can get creative…if you wouldn’t consider yourself the “tech savvy” or “creative” type, don’t hyperventilate! We’ve made this SUPER SIMPLE! Page Design breaks down in to 3 simple sections:
A – Theme Settings. Start out by picking your background. Do you like the minimalist look? Or do you prefer a trendy “hipster” vibe? Or maybe you want the “grunge” look for a performance style page. It’s up to you! Once you set the style of the background, you can change the color on the fly, with a live preview of how your choices will appear. You can even get fancy and add some gradients – if you’re in to that sort of thing. Just underneath that, you’ll pick your logo style, call to action colors, and element/accent colors. Remember to save your work as you go, and view the page every once in a while – you can always jump back and make changes pretty quickly.
B – Font Settings. This is tons of fun…in fact, I had a subscriber come up to me once and tell me that we almost gave him TOO MUCH control, and he had to force himself to stop browsing random fonts! If you’re big in to typography and fonts in design, this is your time to shine. We’re fully integrated with Google Webfonts, so you can browse and set your fonts as you wish. We’ve also set a default font that we fell is pretty good overall, so if you’d rather not mess with it, your fonts will still look great on the page.
C – Social Settings. Pretty straightforward. Here, you can determine which of your social networks you’d like to display on the page. Remember to set your links up in your MCP Settings – those will apply your social settings to every page. We wanted to give you the ability here to control your networks on a per-page basis. Maybe you want your Instagram button on a 24 Day Challenge Page, but not your Home Page…or vice versa. You can also control the colors and styles of the buttons.
Optional: Advanced Magic. If you know what you’re doing in The Matrix, then you can really have some fun here. Feel free to add your own CSS, or even modify the SEO settings if you’re feeling good. But if these words and phrases make you want to curl up in the fetal position on the floor, then just ignore it and move on, this part is purely optional. Shhh, shhh…it’s okay!
Finally, you can also set and customize Menus for your pages. This will allow you to have a header bar at the top of the page that will link out to either other MCP pages, custom links, or a combination of the two! Menus are completely in your control. First, build the pages you want to include in your menu. Second, click the Menu tab on the left side of the dashboard and create the actual menu by adding links and pages. Third, go BACK to your pages that you want to use the menu on, then enable and assign the menu to each page you want it on. This is a powerful way to link multiple pages together to really create an experience for your prospects to view multiple pages with different focuses or products. Be careful – with great power comes great reponsibility, and if you use Menus wrong, you could bring down the entire MyChampionPage platform!
Just kidding.
I hope.
We hope this has been helpful to you – remember, we’re just a support ticket away from making all your dreams come true, and we spent a LOT of time making videos to help with every step of the process. Check out the Page Builder series and Menu System video for more in depth, hands on looks in to the items we highlighted today.
See you again tomorrow – we’ll be talking about how to share your page on social media and using email, and some advanced email tracking features that will make follow up a SNAP…seriously, you’ll be wondering where this tool has been your whole life.
All the best,
Daniel and Luke
Day Three Email
It’s us again! We know, we’re like that overly nice grandma that keeps forcing you to sit down and eat more…when you couldn’t possible have another bite. Sweet and helpful, but almost too nice…
Regardless, today we’re going to cover email sharing and analytics…By now, you’ve built some sweet pages and you are getting excited about all the possibilities with using this platform. In fact, I bet you barely got any sleep last night just knowing that your shiny new MyChampionPage was waiting for you in the morning.
So how do you get the word out? First of all, know that this is best shared in conjunction with a verbal message. People can’t hear the passion in your voice behind a simple email, so you’ll want to use this sharing part as a supplement to your story.
Let’s walk through a real world scenario of what I would do while out and about in the marketplace, in conjunction with my 30 second story:
I’m at the grocery store, grabbing some essentials for the week. Coming down the aisle towards me is a young fit couple, with some chicken breast, bagged spinach, and 6 dozen eggs in their basket. I see the guy is completely ripped, a monster of a guy. As he walks past, I make eye contact and jokingly say “Bro, so do you even workout or…?”
He laughs, and we start talking briefly about the obscene amount of eggs in his cart, which leads the conversation to good nutrition. I ask if he takes any supplements, and he says no. Turns out he’s a newlywed, working on becoming a personal trainer, and is looking for something he can recommend to future clients because he’s always being asked if he takes anything. I tell him my 30 second story about AdvoCare, and he shows interest. “We gotta get these groceries home, but can you send me some information?”
“sure thing man!” He gives me his email and then …
…it’s up to me to create a page geared towards him, and share it. So once I get the page built how I want (watch our page builder videos for in depth look at how to do that), I’m ready to send it out.
As far as sharing goes, you’ll notice a couple different options here. First off, in your Dashboard, you can click the Email Prospect tab on the left and begin building your message. Add the email address and name you’re sending to (your account email is pre-populated – change this in your Advanced section), and typer your message. Within the message, click the LINK button to insert a page, or another trackable link. You can select from the pages you’ve already built by clicking or link to existing content. Then you’re ready to send, and the entire behavior of that email can be tracked in the Email Statisticssection – right under the Email Prospect tab in the dashboard. We’ll get back to that in a second.
The other way to send pages is pretty simple as well, and the result is the same. First make sure you’re logged in to your account, then go to the page you wish to share. When you’re viewing that page, notice the black share bar at the bottom. You can use that bar to share on social media, but in my example above, I would click the Email button and customize the message, just like in the first method:
”Hey this is Luke from the store earlier, and here’s the link I said I would send…let me know if you have any questions after you take a look, I’ll follow up later and see if you like what you see!”
My message would include the link to the page I built for him, which would enable the tracking for link clicks.
Now the fun is just beginning, and I’ve turned in to a shark that just had a sniff of blood in the water…
Too much?
Seriously though, we’ve got a really cool feature here called Email Statistics. This allows me to see all the emails I’ve sent using the built in sharing – I can see if it was successfully delivered, when it was opened, how many times it was opened, if was clicked,and even how many times it was clicked! This gives me a really good gauge of knowing how interested or eager my prospect is, and allows me to follow up accordingly.
Here’s a huge note: You can add any link for tracking – it doesn’t have to be a MyChampionPage link. For example, you could send someone directly to the “Sign Up As A Distributor” page on your microsite, and be able to track everything that happens with that link as it pertains to your email. So moving forward, you can use this section to manage all emails to prospects, or even team members, and have a live record of who’s reading your emails and clicking your links…great way to stay connected, track progress, and have relevant follow up conversations.
Really quick, here’s a glance at some of the terms you’ll see when viewing Email Statistics:
|
Sent: The email successfully landed in your prospect’s inbox.
|
|
Soft Bounce: Your email was a sent successfully through our system but the destination server rejected it. There’s a number of things that could cause this – please read our note on this topic when you’re logged in
|
|
Bounced/Rejected= Email was a bad address or couldn’t accept the message. Undelivered, and marked as permanently undeliverable. Different from a soft bounce, because a Bounced/Rejected email will not be attempted to delivered again.
|
|
Red Eye: Message was unopened. This is a great way to see if your prospect has even touched the email yet before you follow up.
|
|
Green Eye: Message was opened, and they’re ready for you to follow up!
|
|
Subject Line: Simply see the subject line of the original message you sent.
|
|
Opens: How many times, if any, the email was opened.
|
| Clicks = How many times, if any, the link in your email was clicked on. |
While we’re talking nerdy about stuff like statistics, let’s chat for a second about Google Anaylics. If you spent more than 10 minutes on the internet, chances are you’re familiar with this powerful tracking tool. We’ve simplified and streamlined for you, and baked it right in to your Dashboard under Analytics. Here’s a quick breakdown of some of the terms you’ll see when you’re in there:
Unique Visitor: The number of individual (non-duplicate) visitors to a site over the course of a specific time period. This data is determined by cookies that are stored in visitor browsers. A unique visit will turn in to just a plain old visitor if they come back to your site, because they’re no longer unique after the first visit.
Top Searchesis the total number of search queries that returned pages from your site over the given period. So when someone searches something, then clicks your site.
Top referrals:Referral traffic is Google’s method of reporting visits that came to your site from sources outside of its search engine. When someone clicks on a hyperlink to go to a new page on a different website, Analytics tracks the click as a referral visit to the second site. The originating site is called a “referrer” because it refers traffic from one place to the next.
That’s all for today! All you detail oriented folks are loving this, and everyone else…well they’re probably not even reading any more at this point! Thanks for reading, and as always, reach out to us if we can answer any questions personally or more in depth. Tomorrow we’ll be back for the last installment of our Welcome emails, and we’ll be going over Custom Domains. Feel free to catch up on our handy dandy tutorials, and we’ll see you tomorrow!
P.S. If you haven’t by now, be sure to come say hi to us on our Facebook page. We love to connect there, and we post updates and new features there first.
Daniel and Luke
Day Four Email
Today’s the last day of your free three day trial! Chances are you’ve already fallen in love with this platform (and its creators…wink, wink), so go ahead and take the plunge by subscribing here.
We’re gonna wrap up this quick little email series with some deeper stuff that’s possible with this platform – specifically Domain Mapping (a fancy way of saying you can fully use your own domain with MyChampionPage).
Here’s how it works with individual domains:
All accounts at first end with ”yourdomain.mychampionpage.com”, – but we’ve taken it a step further than that for those of you that want a fully custom “branded” page. Domain Mapping gives you the ability to create custom links and pages use your own custom purchased domain as the foundation!
You may be thinking “Oh, I know about this, I can just redirect my domain with a forward, the same way we do to our AdvoCare Microsite”. That is possible, but not the best solution with this platform because of all the features that are available to a “mapped domain” versus simply a “forwarded domain”.
For you headlines onlyfolks, here’s a few quick reasons to map your domain vs. simply forward
-
A mapped domain properly pulls up the mobile version of your site on iPhone & Android
-
You can map multiple pages to one domain – for example, yourdomain.com/energyor yourdomain.com/spark
-
Email sharing includes your domain as the links to track
-
Mapping your domain overall gives your page your personal brand and gives you a professional look
For an example of how this plays out in the wild, check out http://ChampionMakers.com. We custom mapped a domain for Danny and Diane McDaniel that they had purchased through GoDaddy. On the surface, it’s their domain, but it’s actually using the MyChampionPage platform for the whole thing…the home page, and all other pages created in the account are “mapped” to the custom domain.
Since mapping your domain is a more advanced feature, you have to be a paid subscriber to enable that. Hit pause here for a moment and take care of that by clicking here, if you haven’t yet. Once you’re a subscriber, go ahead and send in a support ticket with your domain info (godaddy, 1and1, or whatever it is) username, login, and domain, and we’ll get you taken care of. Or if you’re more of the “techie type” and are comfortable doing it yourself, simply set the A record for your desired domain to 52.1.220.66(we know who you are!). If you do it yourself, just let us know know when that’s done, and we’ll verify it on our end to make sure you’re set.
You’ll notice a few things right off the bat when you map your domain: First, you’ll see that when you are using the Sharebar or Email Prospect feature, your custom domain name is now automatically pulled in. Go ahead, give us a virtual high five for that one.
The other thing you will notice is that when you create new pages they will be created off of your new custom domain name, instead of having the “.mychampionpage.com” subdomain. For instance, http://domain.com/opportunity/ or http://domain.com/energy/ .
So now you’re seeing the power of domain mapping vs. just forwarding…the only thing left is for you to submit a support ticket to get started.
And that virtual high five you gave us a second ago? Go ahead, pull it in for a hug. Yep, there you go….
Now what are you waiting for? Your trial may be ending, but the fun with MyChampionPage is just beginning. We’re so excited to have you on board, and we believe that you’ll fall more and more in love with this platform the more you use it. From the unlimited page creation, the seamless linking with your microsite, the powerful product engine, to the amazing tools like email statistics – there’s so much more value here than what you’re paying for it. In fact, some people would charge you thousands of dollars for these same features! But we’re not some people, and we want to make this tool available to everyone.
So quit playing games with our hearts, and go ahead and subscribe today. No commitment required, and you can change your subscription or cancel at any time. We’ll be heartbroken if you do, but we’ll get over it eventually.
We’ve had fun with you these past 3 days, and hopefully you see something here that will change the online game for you. Let us know if we can do anything else for you…Welcome aboard!
Daniel & Luke
P.S. In case you feel like we missed anything in these emails, we’ve got an FAQ section herethat may help answer any lingering questions. And yes, we really did consume 14 gallons of hot sauce during the creation of MyChampionPage.